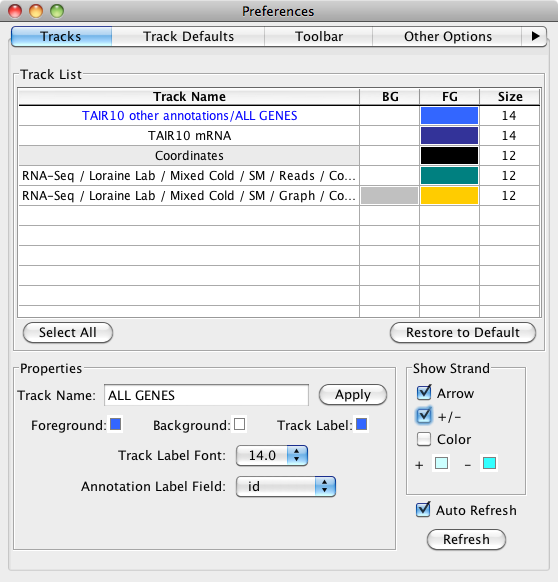| Table of Contents |
|---|
...
Introduction
In this window, you can change elements of individual Use Preferences > Tracks to configure the appearance of loaded tracks. Changes take effect immediately if Auto Refresh is selected or when you click the Refresh button is clicked. Many of the style elements can be adjusted from the new Annotation tab or the Data Access panel. . You can also change many aspects of track appearance using the Annotation tab or by right-clicking a track label.
For more about changing the appearance of tracks, read Customizing Annotation Trackstrack appearance
Track List
The Tracks tab has a list showing all loaded tracks (all tracks listed in the Data Access > Data Management table). You can select a track by clicking on it in this list. This table allows you to select any number of tracks, so that you can apply changes to one, all or a subset; simply use command/control click to make multiple selections or use the Select All button. You can change colors or font size in the Track List table by clicking on the item..
To select multiple tracks
- Click a track while pressing CNTRL (on Mac, press CMD)
Properties
Track Name can be changed by typing in the entry box. This can also be changed from the Data Access > Data Management Table.
...