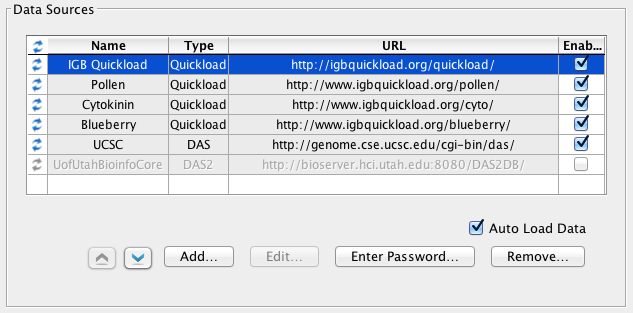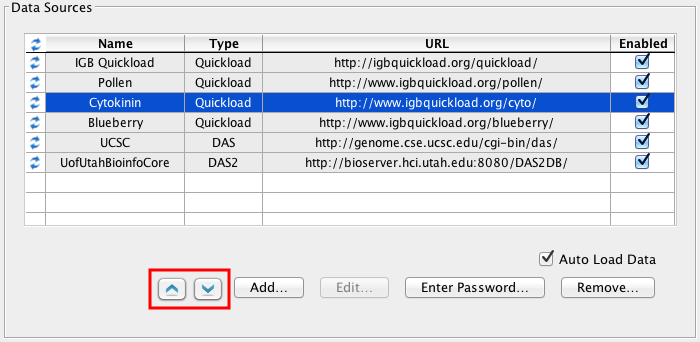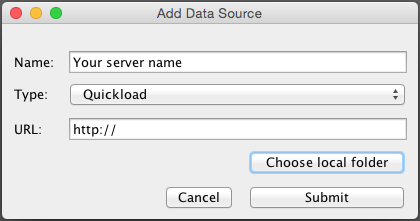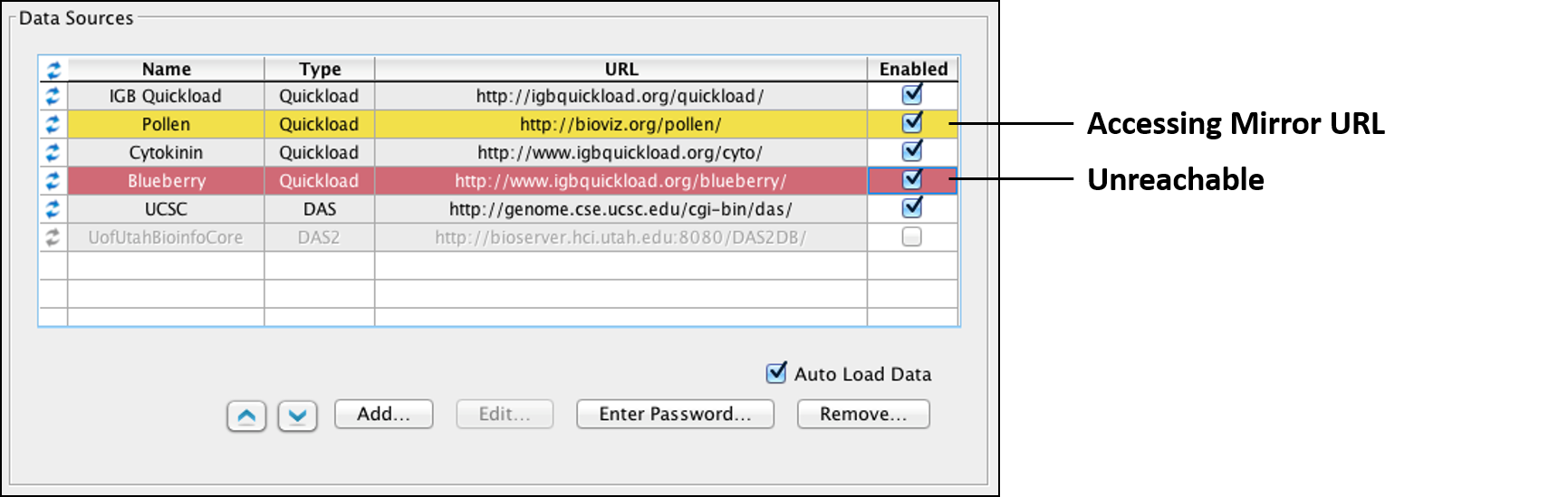Data Sources
- The Data Sources panel shows a table with the columns Name, Type, URL, and Enabled. To turn a source off or on, click the Enabled checkbox. When data sources are disabled, IGB shows them as grayed out.
- The Auto Load Data feature (when checked) allows IGB to automatically load data sets with load_hint="Whole Sequence" configured in its annots.xml file.
Server order affects the order in which IGB retrieves genomic sequence data. When you click the Load Sequence button, IGB requests sequence data from servers in the order in which they are listed. Once it finds a server that can deliver the data, it uses that server's data and ignores the rest of the data sources on the list.
Re-order the list using the up and down arrows. Select the server, and click the arrows to move it up and down in the priority list.
Add...
Use the Add button to add a new Quickload, DAS, or DAS2 data source.
To add a data source:
- Click the Add... button to open the Add Data Source window.
- Choose a unique name for this new data source. This is the name that appears in the Data Access panel.
- Choose the server type (Quickload, DAS, or DAS2).
- If the data source is not on your local computer, enter its URL. Otherwise, use the Choose local folder button to select it. Choose the folder containing a the "contents.txt" file.
- Click the Submit button
To edit the name or URL associated with a data source, select the source you want to edit and click Edit... A new window will open identical to the Add... window. Use it to enter new values. (You will not be able to edit any of the default IGB data sources.)
After completing the edit, click the load icon to the left the server name to refresh server settings. This forces IGB to re-read the server's configuration files.
Refreshing a Data Source
If you are developing a new data source for IGB, you may need to force IGB to re-read its configuration files. Click the Refresh button to the left of a data source to force IGB to re-read the data source server's configuration files.
Note: When troubleshooting a new Quickload data source, sometimes it's helpful to remove it and then re-add it. If you have trouble getting new files to be noticed by IGB, try that.
Data Source Status Indicators
The status of data sources are indicated by the color of the data source's row in the Data Sources table.
- Rows in yellow indicate the data source is accessing its mirror URL. The mirror URL is accessed when the data source's primary URL is not reachable. IGB is able to load files from the data source in this case.
- Rows in red indicate the data source is unreachable. This means that the data source's primary URL and its mirror URL are not reachable. IGB is not able to load files from the data source in this case.
- Rows with a gray background are accessing the data source's primary URL. IGB is able to load files from the data source in this case.